Translations of this page:FrançaisภาษาไทยNederlands (Translators, please see Discussion page.)
What is winetricks?
Emulated games, which need an emulator (such as MAME, Mednafen or DOSBox) to run; Windows games, which need Wine - when they're willing to work with Wine; Web games, which can be added to the Overview thanks to the Web Apps feature of Web, but still need a browser to work, if not a third-party plugin (like Flash or Unity). Goals and scope. This is the Wine Application Database (AppDB). Here you can get information on application compatibility with Wine. Most of the features of the Application Database require that you have a user account and are logged in. Some of the benefits of membership are: Ability to vote on your favorite applications. If there's a Windows game or other app you just can't do without, you can use Wine to run it right on your Ubuntu desktop. Wine is a work in progress, so it won't run every application perfectly — in fact, some applications may not run at all — but it's improving all the time. This beginner's guide will get you up and running with. The Wine development release 6.14 is now available. What's new in this release: Mono engine updated to version 6.3.0, with upstream updates. 32-64-bit thunks implemented in WOW64 dll. More preparation work for the GDI syscall interface. Various bug fixes. The source is available now.
Winetricks is a helper script to download and install various redistributable runtime libraries needed to run some programs in Wine. These may include replacements for components of Wine using closed source libraries.
Note: Although using winetricks may be very useful for getting some programs working in Wine, doing so may limit your ability to get support though WineHQ. In particular, reporting bugs may not be possible if you've replaced parts of Wine with it. See Reporting bugs after you have used Winetricks below.
Note: Some of the packages listed below may not work well with older versions of Wine. As always we recommend you use the latest version of Wine.
Getting winetricks
The script is maintained by Austin English at https://github.com/Winetricks/winetricks. The latest release is available at https://raw.githubusercontent.com/Winetricks/winetricks/master/src/winetricks. Right-click on that link and use 'Save As' to save a fresh copy.
Alternatively you can get winetricks, using the commandline, with the command:
Also, some winetricks 'packages' require a few external tools to be installed, namely: cabextract, unzip, p7zip, wget (or curl). For GUI support, either zenity or kdialog.
Linux users can usually get these via their distribution's package management system.
Using winetricks
Once you've obtained winetricks you can run it simply by typing sh winetricks at the console. You can also use ./winetricks if you chmod +x winetricks first. If run without parameters, winetricks displays a GUI with a list of available packages. If you know the names of the package(s) you wish to install, you can append them to the winetricks command and it will immediately start the installation process. For example,

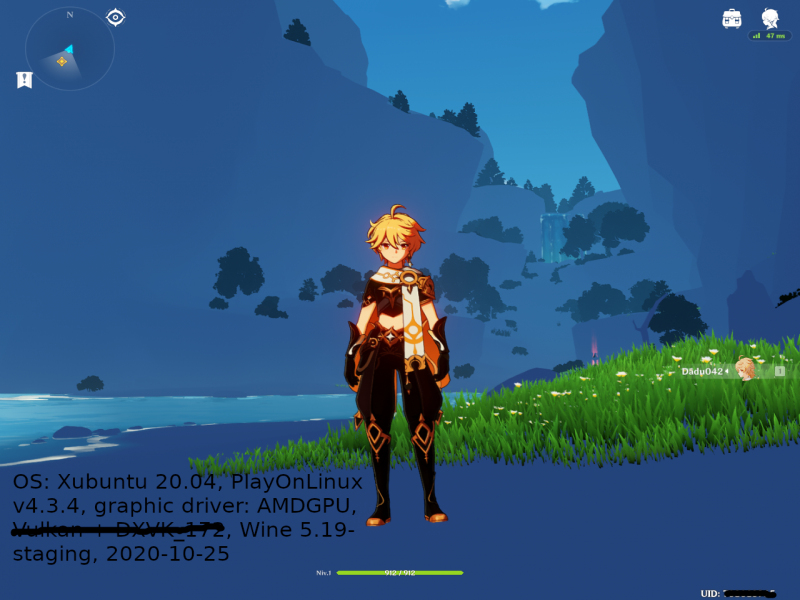
will install both the corefonts and vcrun6 packages.
Options
Version 20200412 help text:
Tip: As with all Wine commands, winetricks knows about the `WINEPREFIX` environment variable. This is useful for using winetricks with different Wine prefix locations. For example,
installs the mfc40 package in the `~/.winetest` prefix.
Tip: Users with more than one version of Wine on their system (for example, an installed package and an uninstalled Wine built from git) can specify which version winetricks should use. For example,

installs the mfc40 package using the Wine in the ~/wine-git directory.
Reporting bugs after you have used Winetricks
Please do not report bugs if you have used winetricks to install native (ie non Wine) files, as we cannot support Microsoft dlls.
Using winetricks to install gecko, mono, and fakeie6 options is acceptable for bug reports - just be sure to mention that's what you've done.
Additionally if you found it necessary to use winetricks for an application please mention it when submitting to the AppDB, mailing lists, and other Wine resources.
Reporting bugs *in* Winetricks
Winetricks has a bug tracking system at https://github.com/Winetricks/winetricks/issues, please use it. If you don't want to get an account there to file a bug, posting on the wine user forum may also eventually get noticed.
How to remove things installed by Winetricks
It's easy to install an entire wineprefix, so by default, winetricks installs each app into its own Wine prefix, and offers an easy way to remove wineprefixes and the menu items they created.
Winetricks does not provide a way to uninstall individual apps or DLLs inside a Wine prefix. This is for several reasons, but mainly because the preferred way to uninstall anything in Wine is to simply install into a fresh Wine prefix. (Yes, it would be nice to have uninstallers for everything, but I don't need it myself. Patches welcome.)
If for some reason, you still don't want to fiddle at all with your Wine prefixes, Wine does offer a built-in Uninstaller program. Like the Windows 'Add/Remove Programs' applet though, it only recognizes programs installed by well-behaved Windows installers that respect the registry, like InstallShield or WISE. There are no guarantees it will work with a program installed by Winetricks or other installers like .msi packages.
Installing winetricks
It's not necessary to install winetricks to use it. You may choose to install winetricks in a global location so you can just type winetricks on the command line. Some Linux distributions include winetricks in their Wine packages, so you don't have to download it separately. You probably do want to follow these steps, if the distributions packaged winetricks version lags behind the current winetricks release (e.g. Debian/Ubuntu users).

will install both the corefonts and vcrun6 packages.
Options
Version 20200412 help text:
Tip: As with all Wine commands, winetricks knows about the `WINEPREFIX` environment variable. This is useful for using winetricks with different Wine prefix locations. For example,
installs the mfc40 package in the `~/.winetest` prefix.
Tip: Users with more than one version of Wine on their system (for example, an installed package and an uninstalled Wine built from git) can specify which version winetricks should use. For example,
installs the mfc40 package using the Wine in the ~/wine-git directory.
Reporting bugs after you have used Winetricks
Please do not report bugs if you have used winetricks to install native (ie non Wine) files, as we cannot support Microsoft dlls.
Using winetricks to install gecko, mono, and fakeie6 options is acceptable for bug reports - just be sure to mention that's what you've done.
Additionally if you found it necessary to use winetricks for an application please mention it when submitting to the AppDB, mailing lists, and other Wine resources.
Reporting bugs *in* Winetricks
Winetricks has a bug tracking system at https://github.com/Winetricks/winetricks/issues, please use it. If you don't want to get an account there to file a bug, posting on the wine user forum may also eventually get noticed.
How to remove things installed by Winetricks
It's easy to install an entire wineprefix, so by default, winetricks installs each app into its own Wine prefix, and offers an easy way to remove wineprefixes and the menu items they created.
Winetricks does not provide a way to uninstall individual apps or DLLs inside a Wine prefix. This is for several reasons, but mainly because the preferred way to uninstall anything in Wine is to simply install into a fresh Wine prefix. (Yes, it would be nice to have uninstallers for everything, but I don't need it myself. Patches welcome.)
If for some reason, you still don't want to fiddle at all with your Wine prefixes, Wine does offer a built-in Uninstaller program. Like the Windows 'Add/Remove Programs' applet though, it only recognizes programs installed by well-behaved Windows installers that respect the registry, like InstallShield or WISE. There are no guarantees it will work with a program installed by Winetricks or other installers like .msi packages.
Installing winetricks
It's not necessary to install winetricks to use it. You may choose to install winetricks in a global location so you can just type winetricks on the command line. Some Linux distributions include winetricks in their Wine packages, so you don't have to download it separately. You probably do want to follow these steps, if the distributions packaged winetricks version lags behind the current winetricks release (e.g. Debian/Ubuntu users).
To download and install your own copy of winetricks, you can install it manually like this:
To download and install the (separate) BASH completion script for winetricks:
See Also
- http://www.cabextract.org.uk/ -- cabextract is a tool for extracting MS cabinet files under Unix environments.
- http://mike.kronenberg.org/index.php?s=trix (Darwine now comes bundled with trix, a gui that invokes winetricks)
Run Unity Game Winery
Throughout this tutorial I'll assume you know how to open a terminal and run commands (lines beginning with $, but don't include the $). You should also check to see how much video memory you have. This will come in handy later. If unsure, don't worry about it.Before we get started
Make sure you have Wine installed. For best results you should grab the latest version.
See: http://www.winehq.org/download/
Note: you must use Windows XP as your Windows version for this to work. Using 2000 will result in a ‘Unsupported Operating System' error.
To switch: Open ‘winecfg' and switch the version (The Wine default is Windows XP).
Note to 64bit users:
You should add the openal32 DLL Override in winecfg->Libraries.
Note to 64 bit Gnome users:
A new error may occur with the newer releases of 64 bit Gnome desktops (including Unity). The message is:
'64bit Error 'p11-kit: couldn't load module: /usr/lib/i386-linux-gnu/pkcs11/gnome-keyring-pkcs11.so: /usr/lib/i386-linux-gnu/pkcs11/gnome-keyring-pkcs11.so: cannot open shared object file: No such file or directory'
It occurs after logging in. The only known solution found so far is here:
http://askubuntu.com/questions/127848/wine-cant-find-gnome-keyring-pkcs11-so
I still had problems after applying this solution.
The solution I found was to try a non-Gnome desktop. Switching from unity to kde-standard worked for me. You could also switch to the 32 bit version of Ubuntu or whichever distro you use.
Getting Started
The newer versions of wine provided by most modern GNU/Linux distributions should provide winetricks. If not you can grab it with ‘wget' in your terminal:
$ wget http://winetricks.org/winetricks
Once you have winetricks you are ready to begin.
Install the necessary dependencies into wine
In your terminal type:
$ bash ./winetricks vcrun200{3,5,8} d3dx9 corefonts
(Nvidia users should also install physx)
Note: ‘vcrun200{3,5,8} is a bash expansion expression which returns vcrun2003, vcrun2005, and vcrun2008.
Grab the DDO installer
Note: If you already have DDO installed somewhere you can copy the ‘Turbine/DDO Unlimited' directory into your ‘.wine/drive_c' folder (Default location is ‘Program Files'). Then skip ahead to ‘Install missing splash screens'
If you use wine 1.3 or earlier the standard DDO installer may not work. In this case you will need to find the full installer floating around online. As of this writing the only place I can find is atomicgamer.com.
http://www.atomicgamer.com/files/95865/dungeons-dragons-online-eberron-unlimited-client-high-res
http://www.atomicgamer.com/files/95917/dungeons-dragons-online-eberron-unlimited-client-v01-17-01-8018-standard
If you use wine 1.4 or later you should be able to run the standard DDO installers.
You can grab either Low or High resolution installer.
Low resolution:
$ wget http://content.turbine.com/sites/clientdl/ddo/ddostandard.exe
High resolution:
$ wget http://content.turbine.com/sites/clientdl/ddo/ddohigh.exe
DDO installation (skip if you are ‘already installed')
If you have the full installer you can start it directly using wine.
$ wine dndsetup.exe
If you are using the standard DDO installer you can start it by prefixing the wine command with ‘GC_DONT_GC=1'.
For low resolution:
$ GC_DONT_GC=1 wine ddostandard.exe
For high resolution:
$ GC_DONT_GC=1 wine ddohigh.exe
Note: If the downloader freezes at some point just kill the process (ctrl+cin the terminal) and start the downloader again. If you don't remove any files it should resume the download and continue.
During the installation be sure to uncheck ‘create desktop icon', ‘README', the subscription, and the ‘Load Dungeons & Dragons Online' options. ( Currently TurbineLauncher fails when trying to load it. We'll be using the 3rd party client ‘Pylotro' to load the game instead.)
Install missing splash screens
Without these you would normally see grey splash screen with white crosshatches during game load or when teleporting. Normally the TurbineLauncher would grab these. But since it doesn't work we have to download them ourselves.
These images need to be installed into 'Turbine/DDO Unlimited/raw/en/logo'.
First cd into DDO_Unlimited/raw/en
32bit:
$ cd ~/.wine/drive_c/Program Files/Turbine/DDO Unlimited/raw/en
64bit:
$ cd ~/.wine/drive_c/Program Files (x86)/Turbine/DDO Unlimited/raw/en
Then create the logo dir & cd to it
$ mkdir logo;cd logo
Now download the splash screens (I have a script to simplify this)
Note: This script defaults to english if you omit the language. ‘fr' and ‘de' also available.
$ wget https://sites.google.com/site/leeslinuxblog/ddosplashme.sh
$ bash ddosplashme.sh en
Install pylotro
There's three ways we can do this. One is installing using the source. The second is the windows exe in wine. The third is installing via Ubuntu PPA (if you use Ubuntu).
Install from source
Make sure you have python and pyqt4 installed (python-qt4?)
Download the source: (pylotro website is no more)
$ wget https://sites.google.com/site/leeslinuxblog/PyLotRO-0.1.15.zip
Unzip source & cd to the directory:
$ unzip PyLotRO-0.1.15.zip;cd PyLotRO
Run setup.py.
Via sudo (Ubuntu,debian,Mint)
$ sudo python setup.py install
Via su:
$ su -c 'python setup.py install'
Install windows exe in Wine
Download the windows exe file:
$ wget http://www.mcgillsociety.org/PyLotRO/pylotro-setup.exe
Install using wine:
$ wine pylotro-setup.exe
Install using Ubuntu PPA
$ sudo add-apt-repository ppa:ajackson-bcs/ppa
$ sudo apt-get update;sudo apt-get install -y pylotro
Configure PyLotRO to run DDO
Switch the game mode to DDO
1. Open ‘Pylotro'.
2. Click ‘Tools' on the menu bar.
3. Click ‘Switch Game' and choose ‘Dungeons & Dragons Online'.
Set the game directory
(Can be done via wizard or manually)
Wizard: (may not work with 64bit. Use ‘manually')
1. Click ‘Tools'
2. Click ‘Settings Wizard'.
3. Select ‘Dungeons & Dragons Online' and click ‘Find Games'.
4. Select 'C:Program FilesTurbineDDO Unlimited'
5. Click Apply.
Manually:
1. Click ‘Tools' on the menu bar.
2. Click ‘Options'.
3. Choose Game directory.
(32bit: /home/USERNAME/.wine/drive_c/Program Files/Turbine/DDO Unlimited
64bit: /home/USERNAME/.wine/drive_c/Program Files (x86)/Turbine/DDO Unlimited)
4. (optional) Enable ‘High-Res Graphics'.
5. Save the settings.
Pylotro should now fill right up with the Realm list, news, languages, etc.
Patch the game data
1. Click ‘Tools' on menu bar.
2. Click ‘Patch'.
3. Click ‘Start' (This can take a while).
4. When finished, click ‘Exit'.
Run DDO!
Select realm and login!
In the future simply load Pylotro to play the game :)
See ‘Fixes/Tweaks' below to improve game performance.
Notes
If the game ever gives you an error saying you don't have the latest version of the client installed, simply run ‘Patch' from the Tools menu in Pylotro
You may also get errors regarding your audio. This is normal. If you don't have sound, Go to ‘Options->Audio' and select your 'Sound Playback' device. You can ignore the error's in the PyLotRO output window, or you can try configuring your sound in winecfg.
Fixes/Tweaks
At this point you should be able to sign in and play the game. But its normal for some performance issues to manifest here. Here are some tweaks/fixes you can try.
Set the correct video memory size in the Registry.
1. Open regedit:
$ wine regedit
2. Browse to HKEY_CURRENT_USER/Software/Wine/Direct3D/
(if this key does not exist, see ‘Missing Direct3D registry branch' below)
3. Edit or create a key called ‘VideoMemorySize'.
Set ‘VideoMemorySize' to the amount of video memory you have (1gb 1024).
Missing Direct3D registry branch:
1. Right click Wine key in HKEY_CURRENT_USERSoftware
2. Click New->key
3. Enter ‘Direct3D'
4. Right click the ‘Direct3D' key
5. Click New->String Value
6. Type ‘VideoMemorySize'
7. Right click ‘VideoMemorySize', then modify
8. Enter amount of video memory (1024 1gb)
See the 'Game Tweaks' section
The Game Tweaks are located at the bottom of this page. It includes suggestions for in game options to configure DDO for better performance.
